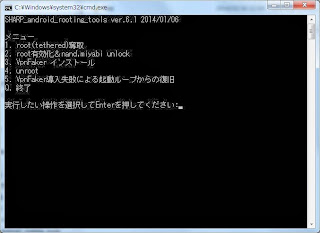ジュニスマである「SH-05E」は、「Playストア」や「Wi-Fi」などのスマホにはほぼ必須と思われる機能がありません。
そこで今回は、「SH-05E」のroot化失敗例を含め、このスマホが「普通のスマホ」になるまでを紹介します。
なお、文字と画像だけではroot化の感覚が伝わりにくいため、今回は動画をメインに説明していきたいと思います。
【概要】
SH-05Eはジュニスマ(キッズスマホ)です。
ハードウェア仕様は高性能なのですが、「キッズ」ということで、多くの機能が制限されています。
(通常利用ではガラケーにさえ劣ります。)
これでは使い勝手が悪すぎ、キッズも泣きます。目の前にご馳走があるのに食べられない状態です。
きっとお子様はジレンマとストレスで禿げます。
そのためか、この機種はびっくりするほど安価に白ロムが入手できます。
もし、この機能制限がなければ、SH-05Eは性能・サイズともに文句なしです。
さらに、この機種は「パケ・ホーダイ ジュニア」が適用できることで、非の打ち所のない最高の機種となります。(※)
※ 現在、我が家のSH-05Eは110円で通話・通信OKの不思議端末となっています。
これから、最高の機種になるまでの手順を紹介していきます。
【まずはroot化の準備から】
◆PC側の準備
※ 1クリツールは直リンクして良いかがわからなかったため、上の名称で検索してください。
すぐに発見できると思います。
(本記事投稿時の最新バージョンは「6.1」でした。)
◆SH-05Eの準備
※ カードリーダモードが推奨されていましたが、私は「高速転送モード」で実施しました。
◆共通
【SH-05Eのroot化手順】
非常に簡単です。
ツール作成に携わった有志の方々に感謝します。
PCとSH-05Eとを通信ケーブルで接続します。
USBドライバは自動で適用されると思いますが、ADBドライバは自動的適用されないかもしれません。
その時は手動でADBドライバを選択してください。
その後、1クリツールの1~3を順番に実行していきます。
これが1クリツール(SHARP_android_rooting_tools)の起動画面です。
「WiFi対応~GPlay対応」はroot化後の話になりますので、それは後述します。
これから、以下の順で説明していきます。
- 「root化失敗(再起動ループ)」
- 「再起動ループからの復帰」
- 「root化成功」
- 「WiFi対応~GPlay対応」
- 「root化解除」
【SH-05Eのroot化失敗例】
1クリツールの「1. root(tethered)奪取」を実行します。
あとは画面の指示に従って進めていきます。
1クリツールの「2. root有効化&nand,miyabi unlock」を実行します。
あとは指示に従って進めていきます。
(進めたつもりでしたが・・・。)
「2」での失敗に気付かないまま、「3. VpnFaker インストール」を実行・・・。
永久ループ発動。
ここでの失敗は「2」によるものです。SH-05Eの画面上に「拒否・許可」の選択肢がでていたにもかかわらず、スルーしたために発生しました。
「拒否・許可」の選択肢は10秒間表示されますが、アクションがないと自動的に「拒否」されます。
これはセキュリティ的に当然の動きです。
これに気付かないまま次の手順に進んだため、今回の再起動ループが発生しました。
root化するときはSH-05Eの画面は常時監視して、スーパーユーザーリクエストを許可してください。
【再起動ループからの復旧】
まず、この再起動のループを止めないことには何も対処ができません。
そのためには、SH-05Eをセーフモードで立ち上げる必要があります。
セーフモードへの移行は「ボリュームダウン」を押しながら起動します。
これで一時的にループから復帰し、「とりあえずは」SH-05Eが起動します。
ここで私が行ったことは1クリツールの「5. VpnFaker導入失敗による起動ループからの復旧」です。
その結果は次のとおりです。
再起動ループ再発生!
直んない(ToT)
続いて「4. unroot」を試します。
root化さえ解除すれば、再起動ループは直るはずです。
セーフモードで立ち上げてから・・・
再起動ループ止まらず!!
直んないしぃぃ(ToT)
深呼吸して、よーく考えます。
続いてSH-05Eから「オールリセット」を行いました。
・・・復旧しました(゚_゚;)
「4」「5」が本当に必要だったのかは今となってはわかりません。(多分必要ないと思います。)
【root化成功手順】
この状態からもう一度、1クリツールの1~3を実行します。
今度はしっかりと画面を監視し、確実に1つ1つ進めていきます。
「1. root(tethered)奪取」
「2. root有効化&nand,miyabi unlock」
「3. VpnFaker インストール」
root化完了です。
手順さえちゃんとしていれば、SH-05Eは数分でroot権が取得できる端末です。
しかし、今回はroot化が目的ではありません。root化はSH-05Eを「WiFi対応~GPlay対応」させる手段でしかありません。
これからが本番です。
【SH-05EのWiFi対応~GooglePlay対応手順】
これからの流れは以下のとおりです。
- SH-05EをSH-01Eと認識させる
- 端末の初期化
- 再度root権の取得
- GooglePlayストアの利用に必要なファイルの移動
- 再起動→完成
◆SH-05EをSH-01Eと認識させる
「ro.product.model=SH-05E」→「ro.product.model=SH-01E」
※ 余談
なぜここでスクリーンショット付きでの説明が無いかと言うと・・・。
最後の「オールリセット」で、誤って記録していたSSごとすべて消してしまったからです(;_;)
◆再度root権の取得
再度【root化成功手順】のとおり1クリツールの1~3を実行します。
この作業はもう慣れたので、1~3まで一気に進めます。
(実行前に、USBデバッグモードの変更等の「SH-05Eの準備」は忘れずに行ってください。)
「1. root(tethered)奪取」
「2. root有効化&nand,miyabi unlock」
「3. VpnFaker インストール」
端末の検索に異常に時間がかかるところがありますが、気長に待ちます。
(実際の待ち時間は、動画を参考にして頂ければと思います。)
01E化したSH-05Eのルート権再取得、完了です。
◆GooglePlayストアの利用に必要なファイルの移動
GooglePlayストアの利用に必要なファイルは以下のとおりです。
※
上記ファイルは、Androidバージョン4.0.xから吸い出す必要があると思います。
私は「Vending.apk」以外はすべて手持の機種(SO-05D)からコピーしました。
「Vending.apk」は検索すればネット上から入手できます。
これらのファイルをSH-05Eの以下フォルダにコピーします。
/system/app/
/system/framework/
/system/etc/permissions/
SDカード
続いて、今コピーしたファイルのパーミッションをすべて644に変更します。(Gplay*.*.*.apkを除く)
パーミッションは「ESファイルエクスプローラ」から、該当ファイルのプロパティを開くことで変更できます。(要root)
上記がすべて完了したらSDカード上の「Gplay*.*.*.apk」を実行し、インストールします。
◆再起動 → 完成
SH-05Eの再起動後に先ほどのファイル群が読み込まれます。
これで、全機能開放バージョンのSH-05Eが出来上がりました。
【root化解除】
折角root化したSH-05Eを、何のためにroot解除するのかと疑問に思うかもしれません。
これは、rootのままでは動かないアプリがいくつかあるためです。
また、「何でも出来る状態」ということは、裏を返せば、万が一ウィルスなどに感染した場合には、取り返しがつかない状態になるということです。
それでも、使用者が自分であれば何とか対処できると思います。
しかし、私の場合はこの端末を妻が使う予定です。
そのために、このような「root化解除」までを行いました。
なお、rootを解除したからといって、Wi-Fiが使えなくなったり、機能制限解除の解除(?)がされることはありません。
root化解除も簡単です。
先ほどの1クリツールから「4. unroot」を実行します。
その後、「SH-05Eの準備」で変更した項目を元に戻します。
以上ですべて完了です。
制限の一切ないSH-05Eを堪能してください。
【感想・余談】
今回ははじめて「動画」を使った説明にチャレンジしてみました。
下の写真は、我が家の最新鋭の動画撮影システムです。
娘の「積み木」を拝借して作成しました。
我ながら素晴らしい出来です。
理想はスマホ画面とPC画面とを一緒に撮影することですが、我が家の動画撮影システムでは実現できませんでした。(積み木が倒れた。)
それにしても、今回は楽しかったです。
再起動ループの時など、変な汗が出てくるぐらいのトキメキを感じました。
私の場合、結果的に復旧させることができましたが、root化は1つのミスでも命取りとなり得ます。
root化の際は、SH-05Eの画面から目を離さないように、慎重に実行してください。
(とは言っても、先ほど説明しました「許可」を押すタイミングさえ誤らなければ、root化をチャレンジするような人にとって難しいことは何一つ無いと思います。)
「01E化したSH-05E」は、想像以上に使い勝手が良く、もう1台購入しようかと思っています。
SH-05E本体は非常に安価で、さらに月額使用料は数百円に収まるため、コストパフォーマンスは抜群です。
※ 私の例(参考)
L-01FのSIMで → 月額:110円
iPhone5s(16G)のSIMで → 月額:355円
なお、SH-05Eはアマゾンか楽天で新品を探せば、かなり安く入手できると思います。
最後に、お約束の言葉で申し訳ありませんが、端末を改造する際は「自己責任」でお願いします。
[2014年4月26日 追記]
[2014年5月3日 追記]
[2014年5月7日 追記]
以下、検証はしておらず確証はありませんが、いままでの情報をまとめます。
(ソフトウェアと言うと紛らわしいので、端末ソフトを「ファームウェア」と表現します。)
[2015年2月1日 追記]
SH-05EのGPlay対応ファイル、及びカレンダーと連絡先同期用のファイルをアップしました。
このファイルの基は、私がメインで使用していた端末のものですので、再配布等はご遠慮ください。
【SO-05D】
http://www.mediafire.com/download/0lbua60c0938p5y/so-05d_files_for_sh-05e.zip
【NetworkLocation.apk】
http://www.mediafire.com/download/w3ulos43mv932yy/NetworkLocation.zip
SO-05DのファイルではGPSを使った位置情報取得系のアプリが正常動作しません。
そのため、他機種のファイルも同梱します。
【SO-05D】のファイル群をベースとし「NetworkLocation.apk」だけ、下のものに置き換えれば正常動作します。
また、記事中では触れていなかった以下のファイルも同梱しています。
必要に応じてご利用ください。
・GoogleCalendarSyncAdapter.apk(カレンダー同期用)
・GoogleContactsSyncAdapter.apk(連絡先同期用)